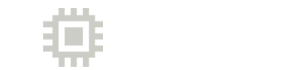Este artigo é a complementação de nosso artigo que demonstra como configurar um ambiente SAP Netweaver Trial no GCP, agora irei demonstrar como acessar o ambiente instalado e fazer as configurações iniciais de acesso. Caso ainda não tenha o ambiente instalado acesse o post no link acima e faça a configuração do ambiente antes de prosseguir.
Realizando a conexão no servidor de Frontend
Após realizar a instalação dois ambientes serão criados em sua conta no Google Cloud Platform, uma maquina virtual com servidor Linux, nele teremos a instalação do servidor SAP Netweaver 7.5 e uma maquina virtual com Windows Server, onde teremos o frontend e o SAP GUI instalado.
O Acesso, start dos servidores e paralização deles podem ser feitos através do SAP Cloud Appliance Library. Para isto acesso o endereço https://cal.sap.com e faça o logon. Depois clique em Instances no menu a esquerda. Nesta opção é possível gerenciar todas as suas instancias de maquinas virtuais e servidores SAP.

O primeiro passo é clicar no botão Activate para iniciar e ativar a instancia. Neste botão serão ativados os dois servidores associados a esta instância, o servidor Linux e o frontend Windows.
Na Opção Status é possível acompanhar o status da instância, se está suspensa, ativa ou sendo ativada.
Assim que clicar na opção Activate, é exibido um popup perguntando por quanto tempo esta instância será mantida ativa, isto é interessante para economizar, pois caso esqueça de superder a mesma , ela será automaticamente suspensa no tempo informado. Caso não queira suspender automaticamente, desmarque a opção suspend after na janela pop up. Recomendo que mantenha o tempo apropriado que deseja utilizar a instância, para economizar seus créditos do GCP e depois clique em OK.
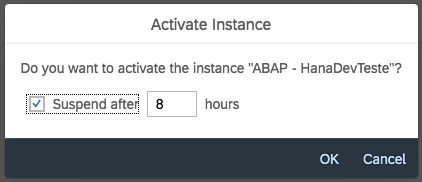
A instância demora alguns minutos para ser iniciada, algo em torno de 5 min a 10 min no máximo. Você pode acompanhar pelo campo Status.

Após a instância estar ativa, basta criar no botão Connect. Após clicar neste botão será exibido um popup para conexão.
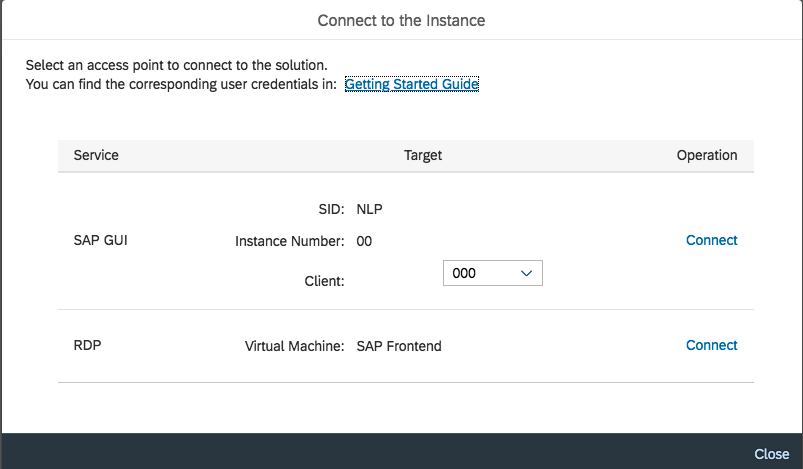
Aqui são exibidas duas opções: A primeira SAP GUI é para conexão direta através do SAP GUI, caso já o tenha instalado em seu computador. A segunda e será a que iremos utilizar faz a conexão através do Remote Desktop, na maquina virtual onde o SAP Frontend está instalado. Clique em Connect na linha referente ao RDP.
Será baixado um arquivo .RDP em seu computador, você pode conectar com este arquivo utilizando o Microsoft Remote Desktop. Caso esteja utilizando outro SO diferente do windows, você poderá ainda utilizar uma extensão do chrome. No Mac por exemplo é possível baixar o app Remote Desktop no App Store. Caso esteja utilizando o windows não precisa fazer nada, ele já tem o Remote Desktop instalado por padrão.
Após basta abrir o arquivo e realizar a conexão informando a senha configurada na instalação da Instância, conforme artigo anterior. Caso um erro de certificado seja exibido, basta clicar em continuar. Deverá ser aberta uma janela com acesso a área de trabalho do servidor de frontend.
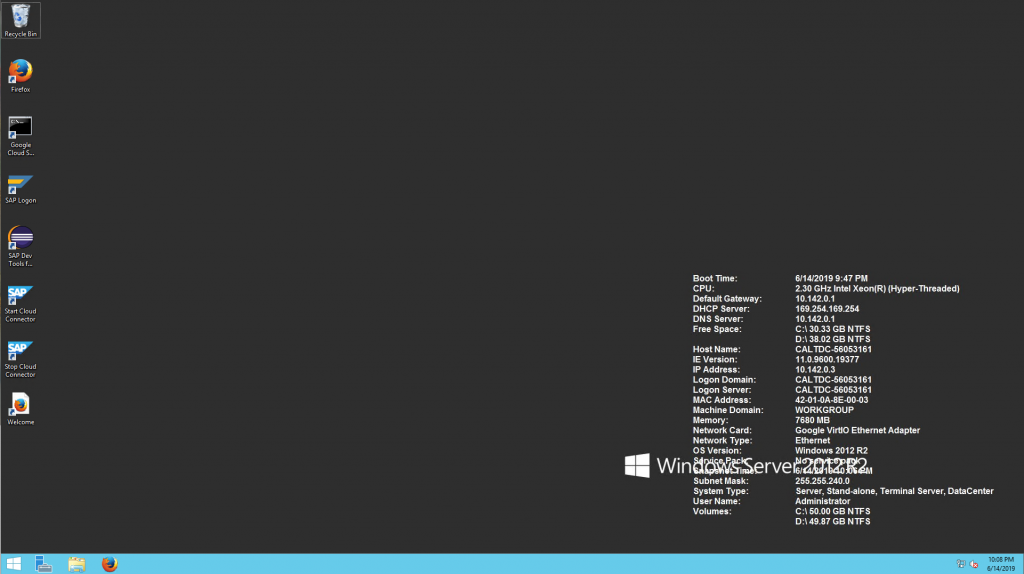
Conectando ao SAP Netweaver utilizando o SAP Logon
Assim que acessar acessar a máquina virtual do frontend, você verá na área de trabalho um ícone SAP Logon. Este ícone faz a conexão ao SAP GUI. Dê dois cliques no ícone do SAP Logon e será exibido a tela de logon. Provavelmente não será exibida nenhuma entrada. Teremos que configurar a conexão com o Servidor do SAP Netweaver.

Para isto clique no botão New Item, na tela seguinte clique next e será exibida a tela Create New System Entry. Nesta tela informaremos os dados de conexão ao servidor SAP Netweaver.

Application Server – Informe aqui o IP interno do servidor linux, você poderá consultar o mesmo no SAP Cloud Appliance Library. Para isto clique no nome da instância para exibir detalhes sobre a mesma.

Localize na tela seguinte o Linux Internal IP Address, no quadro a direita da tela. Informe este número no Application Server. Em Instance Number informe 00 e System ID NLP.
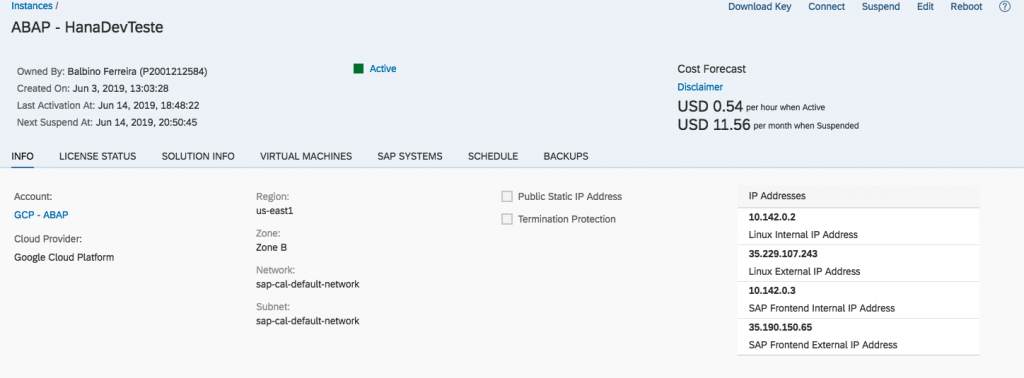
No meu caso a conexão ficou assim, mas note que o IP de seu servidor será diferente.
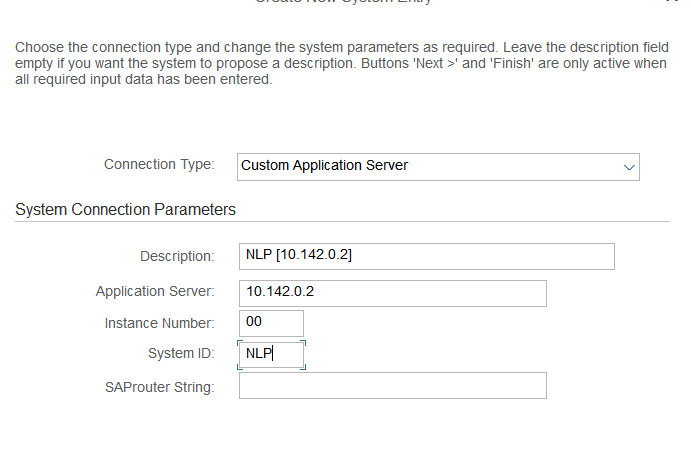
Após clique em Next, Next e depois finish. Pronto! Sua conexão com o servidor SAP Netweaver foi criada. Agora basta fazer o logon.

O Sap Netweaver trial tem alguns usuários configurados para utilização. O usuário de desenvolvimento que pode ser usado nos testes é o DEVELOPER. Você pode fazer o login com ele ou outro para testes do BW o BWDEVELOPER. A senha é a mesma configurada para acesso a instância durante a criação.
É interessante também acessar o arquivo Welcome.html que se encontra na área de trabalho ele traz algumas informações importantes sobre a instância do SAP Netweaver Trial.
Configurando e Renovando Licenças
Para utilização é necessário configurar a licença, normalmente já vem uma versão ativa, mas caso a mesma vença pode ser renovada no seguinte link https://go.support.sap.com/minisap/, baixe a versão apropriada e importe o arquivo na transação SLICENSE. No nosso caso utilizamos a versão NLP para SAP ASE. Caso seja necessário importar uma nova licença devido a sua ter vencido, lembre-se de excluir a licença anterior.
Para o desenvolvimento ABAP, ao editar ou criar o primeiro objeto será solicitado a Access Key, informe o código seguinte 35408798513176413512.