Neste post irei demonstrar como criar um ambiente SAP Netweaver 7.5 para estudos da plataforma ABAP utilizando um provedor de Cloud e o SAP Cloud Appliance Library.
O que é o SAP Cloud Appliance Library
A SAP Cloud Appliance Library oferece uma maneira rápida e fácil de consumir as soluções SAP mais recentes na nuvem, como SAP S / 4HANA, SAP HANA Express Edition, SAP Netweaver ABAP e muitos outros.
Através dele conseguimos criar rapidamente alguns ambientes SAP em provedores de Cloud como AWS, Azure ou GCP através de bibliotecas pré configuradas de forma simples e rápida.
Irei demonstrar como realizar a criação de um ambiente com SAP NetWeaver AS ABAP 7.51 SP02 no ASE no GCP utilizando uma contra trial. Alguns recursos podem exigir uma capacidade maior de processamento, como o S/4HANA por exemplo, o que pode demandar recursos não disponíveis na conta gratuita do seu provedor de Cloud, mas no geral a maioria dos recursos são suportados pela conta trial.
Crie a conta no GCP e gere a chave de acesso
Crie uma conta no Google Cloud Platform, acessando o seguinte link https://cloud.google.com/?hl=pt-br. No meu canal do you tube, demonstro como criar a conta do GCP através do vídeo do link abaixo. (Este vídeo faz parte de uma série de vídeos para instalação do SAP HANA Express no GCP, onde no primeiro vídeo da série demonstro como criar a conta no GCP, podem seguir estes mesmos passos iniciais de criação da conta, os demais passos não são necessários, o tempo exato no vídeo é 5:20 até 6:30 minutos).https://www.youtube.com/watch?v=XwlJjPlUt1M&t=1s.
Como a instalação do SAP Netwever necessita de fazer a criação de uma VM Windows, precisaremos converter a conta de gratuita para paga. Mas fique tranquilo, você ainda terá direito a usar os 300 dólares de crédito. Porém tem que ter atenção no acompanhamento, pois após o período de 1 ano e ou acabar os créditos gratuitos você poderá ser cobrado no cartão. Então recomento acompanhar bem, e finalizar a conta e desprovisionar os recursos caso esteja chegando perto do fim. Assim evitará surpresas.
Para converter para a conta paga basta clicar no botão ativar no banner que é exibido no topo da página.

Leia atentamente a mensagem e clique em Fazer Upgrade.

Caso não deseje fazer o upgrade para a conta paga, ainda é possível criar o servidor, porém apenas a instancia Linux, apenas com o servidor Netweaver ABAP. Para isto, no momento de criação da instância, demonstrado mais a frente, marque a opção para não instalar o servidor Windows.
Com a conta criada devemos agora configurar as permissões de acesso a nossa conta, de forma que possa ser acessada através do SAP Cloud Appliance Library. Para isto clique no Menu de Navegação do GCP, escolha IAM e Admin e depois Contas de serviço. Veja figura abaixo:
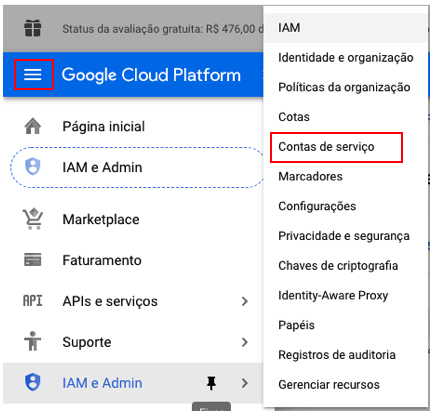
Na tela “Contas de serviço” clique em “Create Service Account”.
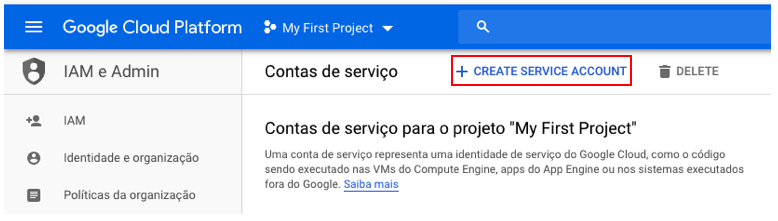
Informe o nome da conta e clique em criar. Na tela seguinte informe as permissões de acesso: Compute Engine: Administrador do Compute, Compute Engine: Administrador da Instância do Compute (v1) e Administrador do Compute: Administrador de Segurança do Compute.

Após adicionar os papéis sua tela ficará conforme abaixo.
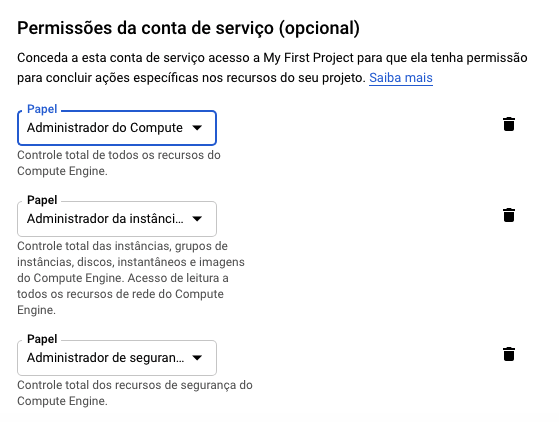
Após clique em continuar, na tela seguinte em “Criar Chave”, na sela que será aberta informe JSON e depois Criar. Será feito o download do arquivo json referente a chave de acesso. Este arquivo deve ser guardado pois utilizaremos para configurar a conta no SAP Cloud Appliance Library.
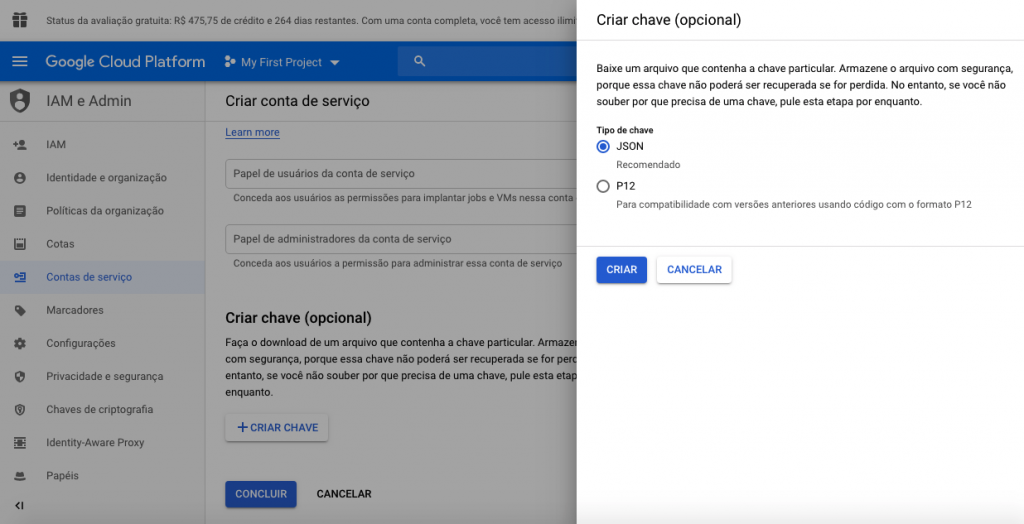
Ativar API Compute Engine
Após configurado a chave de acesso devemos ativar o serviço de api Compute Engine, o que permitirá que o SAP Cloud Appliance Library consiga criar os recursos em sua conta do GCP.
No menu clique em APIs e serviços e depois em Biblioteca.
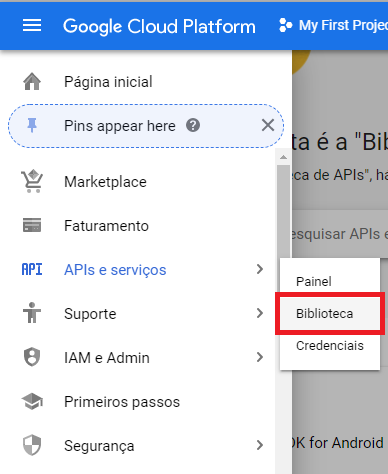
Pesquise por Compute Engine API e clique, e depois clique no resultado para abrir a API.
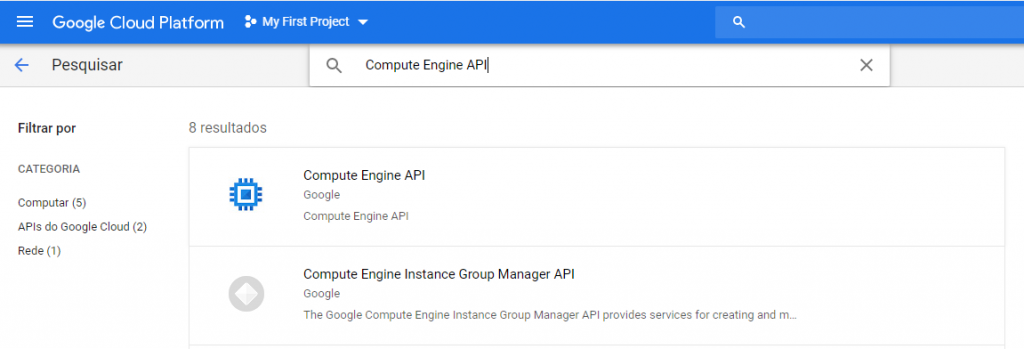
Na tela seguinte clique em Ativar, para ativar a API. Caso a mesma já esteja ativa não é necessário nenhuma ação.
Repita os mesmos passos acima para a API Cloud Resource Manager API e faça a ativação caso também esteja inativa.
Criando o serviço via CAL – Cloud Appliance Library
Acesse a url do Cloud Appliance Library, https://cal.sap.com/ e clique em Logon. Informe seu usuário e senha da SAP, pode ser o mesmo usuário utilizado para acessar o SAP Cloud ou SCN. Caso não tenha usuário você poderá criar clicando em Inscrever-se.
Após fazer o login é necessário informar alguns dados adicionais para criar a conta do Cloud Appliance Library. Os dados são empresa e endereço, a empresa informe qualquer coisa, como estudos por exemplo. Na tela seguinte aceite os termos e condições. Após será redirecionado para a tela inicial do SAP Cloud Appliance Library.
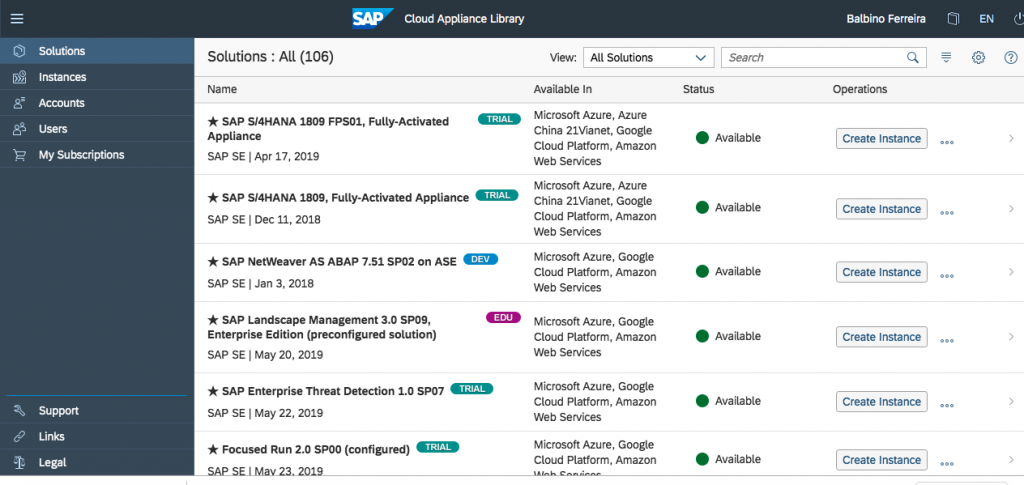
Escolha SAP Netweaver AS ABAP e clique em Create Instance. Na tela seguinte aceite os termos para criação da Instancia.
Informe um nome para instancia e o provedor de Cloud (GCP), após selecione o arquivo JSON baixado na etapa de configuração de acesso ao GCP e clique em Upload File.
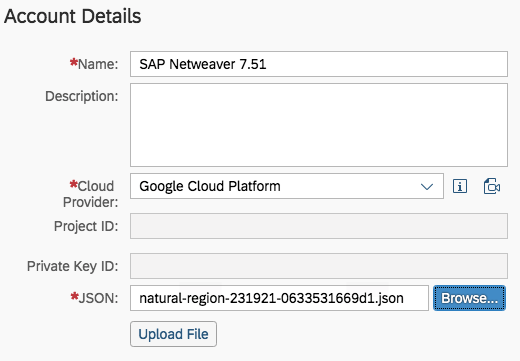
Na tela seguinte, informe o nome da instância, a região, zona e senha de acesso. A senha deverá atender a seguinte regra: Pelo menos uma letra em maiúscula, números e o máximo de nove caracteres. Veja a imagem abaixo como referência. Após preencher os dados clique no botão Advanced Mode.
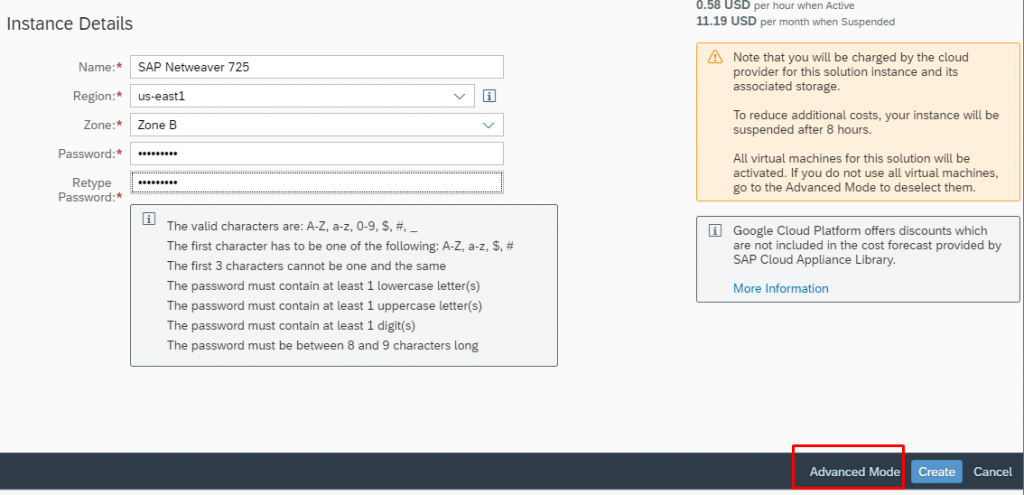
Na tela seguinte mantenha os dados como estão e clique em Step 2.
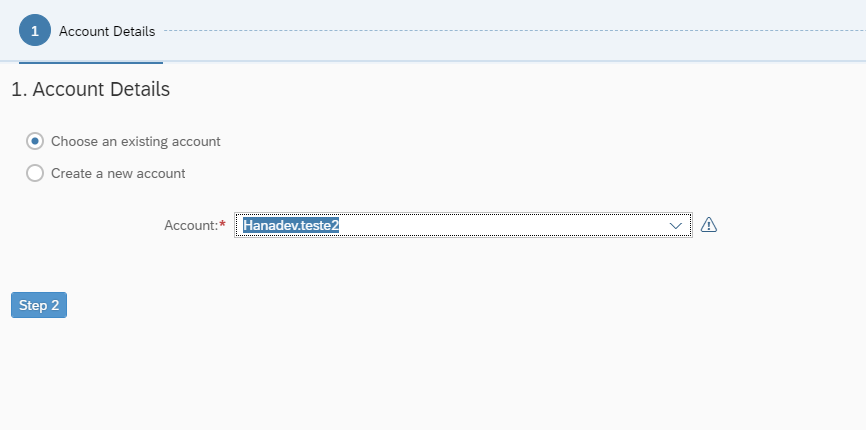
Na tela seguinte faça a mesma coisa, mantenha os dados conforme exibido e clique em Step 3.
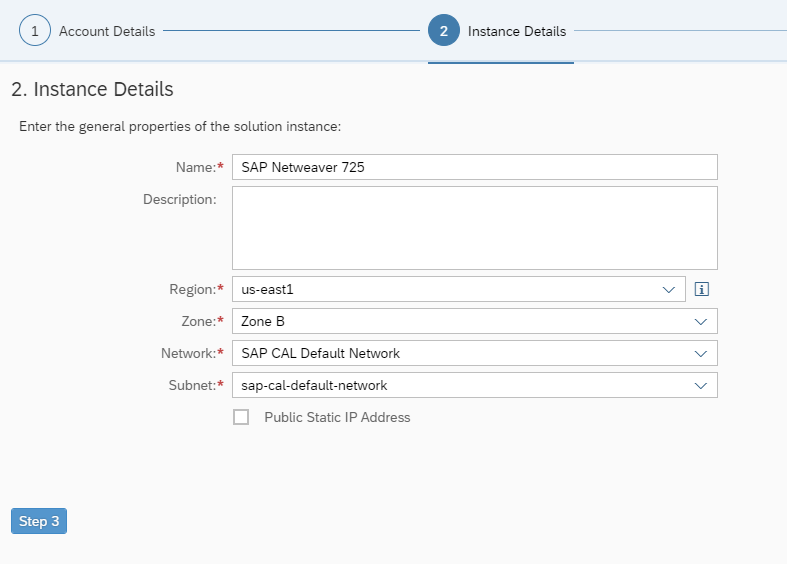
Neta tela, teremos que alterar as configurações das máquinas virtuais a serem criadas. A conta padrão do GCP possui alguns limites de cota, e estes limites são aplicados principalmente para contas novas. Iremos alterar as máquinas para utilizarem processadores do tipo N1. Por padrão a SAP Sugere máquinas do tipo N2. Altere sua tela para que fique conforme abaixo.

OBS. Caso tenha optado por não fazer o upgrade para a conta paga, e com isso não instalar o servidor de frontend (Windows), na tela acima, basta desmarcar o flag Activate ao lado da VM SAP Frontend. Note que se fizer isso, você terá apenas o servidor SAP Netweaver ABAP. E os acessos deverão ser todos configurados em sua maquina local, instalando o SAP GUI, Eclipse, Cloud Connector etc.
Depois de ajustar tudo, basta rolar a tela até o final e clicar em Step 4.
Na tela seguinte mantenha os dados como estão e clique em Step 5.
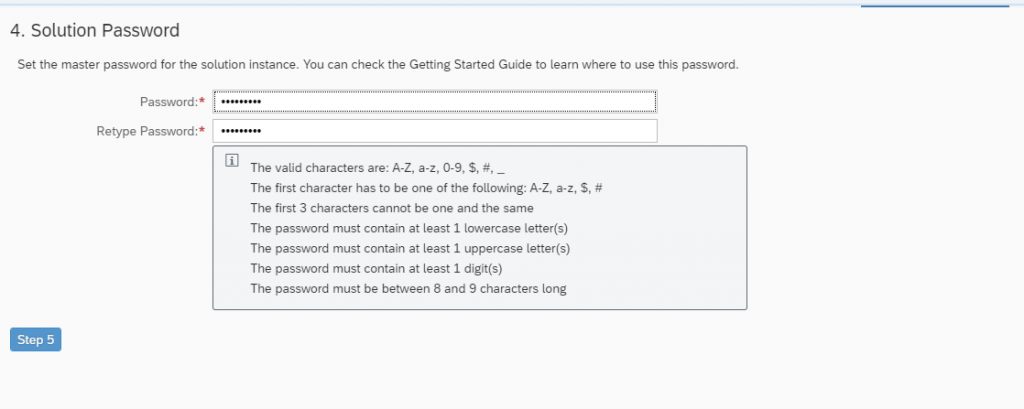
E por fim clique em review na última tela.

Depois confira se os tipos das máquinas virtuais estão corretos e clique em Create.

Após, será exibida a tela abaixo, informe a senha para armazenar a chave e clique em Download.

Após a instância será criada na conta do GCP, nesta etapa aguarde a criação da instância.
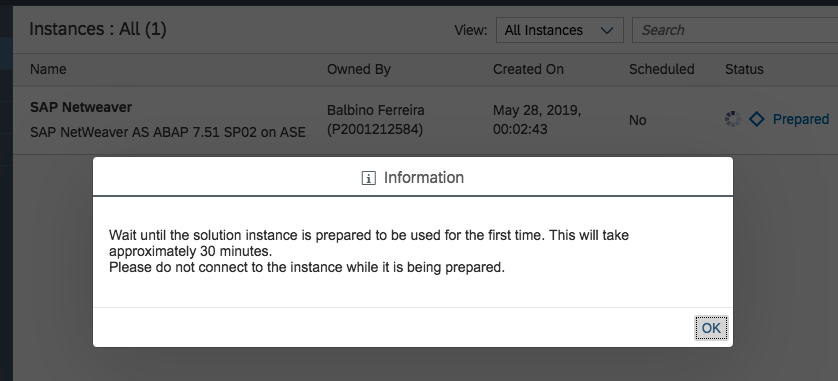
Quando a instância for criada, você poderá administra-la pelo menu Instances do SAP Cloud Appliance Library. Nesta opção é possível, iniciar e parar a instância, acompanhar o status de criação. Por padrão a instância é paralizada após 8 horas iniciada, para diminuir os custos de faturamento. Recomendo somente ativa-la quando for utilizar nos seus testes ou exercícios.

Agora somente aguardar a ativação. Serão criadas duas máquinas em sua conta do GCP uma de Frontend (Windows Server) e uma Linux com o servidor ABAP. Para acessar basta fazer a conexão via Remote Desktop na máquina de frontend e desfrutar em seus estudos e exercícios. Este mesmo processo é adotado para qualquer tipo de solução no SAP Cloud Appliance Library, o Hana Express por exemplo.
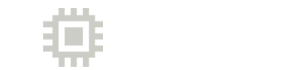
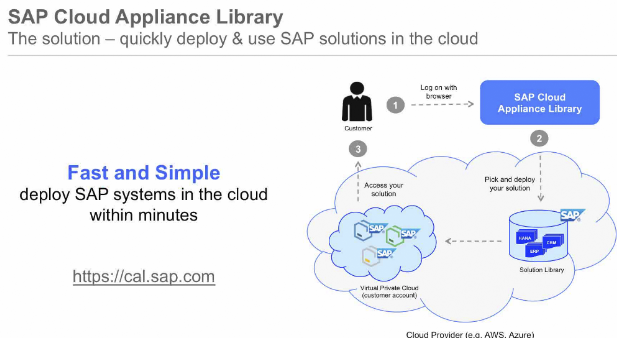

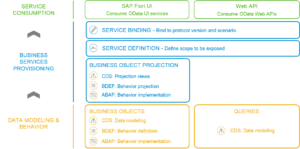

03/02/2020
3 fev 2020Bom dia.
Esta configuração do ambiente SAP Netweaver só é possível com a conta paga do google cloud? Na avaliação gratuita não é permitido criar o ambiente? Obrigado.
Balbino Soares
6 fev 2020Bom dia! É possível criar na conta utilizando os créditos de demonstração. Ao se cadastrar você receberá 300 dólares para utilizar os recursos em até um ano. É possível criar utilizando estes créditos. Após consumir todos os créditos ai sim será necessário realizar a assinatura da conta. Ou você pode criar uma nova conta e receber novos créditos. Mas neste caso será necessário utilizar outro cartão de crédito.